When you open "My Computer" on
Server 2003, you can see several disk partitions such as C: drive, D: drive, E:
drive and F: drive, etc. People often like to repartition the hard disk when
they find some disk partitions are running out of disk space. In fact, you only
need to extend the disk partition to maximize it. No matter you want to extend a system partition
(C: drive) or other disk partitions (E: drive, D: drive, and F: drive, etc),
you can use the same method.
What Is the Method to Extend Disk Partition on Server
2003?
If you want to extend a system volume or
disk partition on Windows Server 2003, I would like to introduce a professional
partition software to help you. Disk partition software Server is a powerful and excellent partition manager
utility to help you extend, shrink and move disk partitions. It has simple and user-friendly
interface, so you can easily handle this software to resize disk partition or system partition on Server 2003. It can protect data
stored on disk partition from being deleted or destroyed in the resizing
process.
How to Extend Disk Partition on Sever 2003?
Step1. Disk partition software Server is
available for anyone to free download. Install the software on your computer
and run it. Right click a disk partition that has much more free disk space and
select "Resize/Move" option.
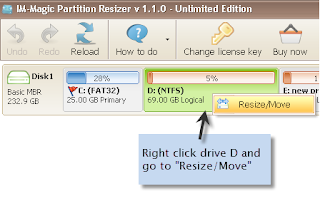
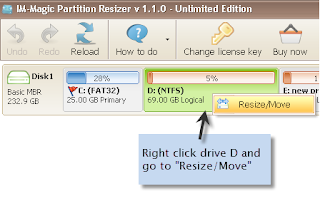
Step2. Move the arrow to shrink the
selected disk partition so that you can produce a free disk partition which
will be shown as an unallocated volume.
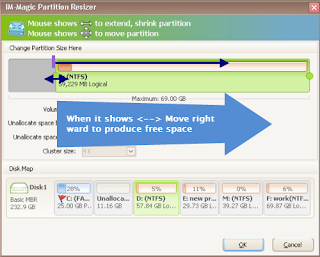
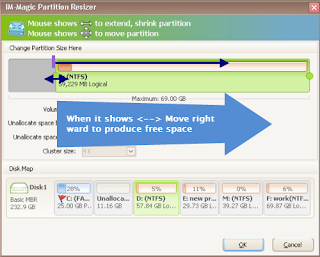
The free disk space shown as an unallocated volume
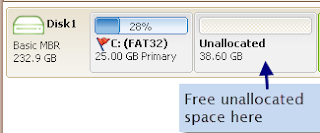
Step3. Move the unallocated volume close to the disk partition you want to extend. Right click the disk partition you want to extend and choose "Resize/Move" option.
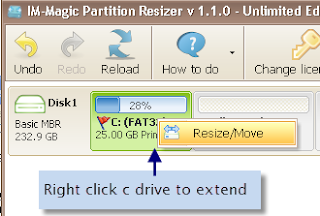
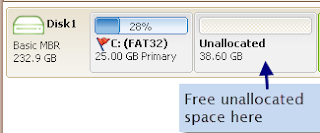
Step3. Move the unallocated volume close to the disk partition you want to extend. Right click the disk partition you want to extend and choose "Resize/Move" option.
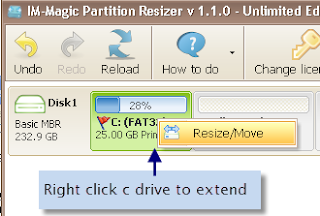
Step4. Move the arrow to increase the size
of selected disk partition.
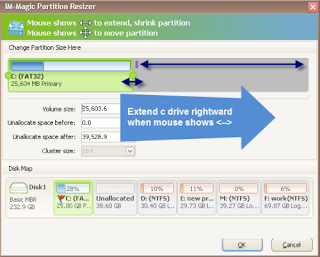
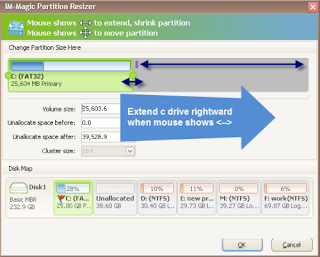
Step5. Click "Apply Changes"
option to apply all changes to the disk partitions.
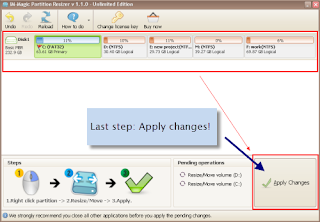
Tips for Disk Partition Resizing Server 2003
1. You must move the free disk space close
to the disk partition that you want to extend. You can only move the free disk
space step by step. For example, if the free disk space is near F: drive, but
you want to extend C: drive, you should move the free disk space close to E
drive firstly, and then move the free disk space close to D: drive, finally you
can move the free disk space close to C drive.
2. The software can protect data stored on
disk partition, so you don’t move any data from the disk partition or backup
data before resizing.
How to Move Free Disk Partition?
It is quite easy to move the free disk partition.
For instance, if the free disk partition is shown as unallocated volume on the
right side of F: drive and you want to move it close to E: drive, you can right
click F: drive and select "Resize/Move" option, and then move the
partition rightward when you see the arrow is shown as  .
.
Then click "OK" option and the
unallocated volume will be moved to the right side of E drive.
Related Links
Windows 2003 Disk Partition Resizing
When the low disk space warning pops up on a computer, it often means that your system partition is out of space. It is true that you can delete unnecessary files to free space…
Partition Magic for Server 2003
No matter you want to resize OS partition or other disk partitions on Server 2003, you can rely on third-party partition tool…
Extend C Drive SBS 2003
SBS 2003 is an operating system based on Windows Server 2003. If you want your SBS 2003 operating system to have a high performance, the system partition (C drive) is quite important…
Resize System Partition Server 2003
Windows SBS 2003 is highly recommended for businessmen because it has a good performance. However, Windows SBS 2003 has limitations…
Resize Disk Partition Server 2003
SBS 2003 is available for small and medium enterprises for running network infrastructure. Today, we will introduce the method to…
When the low disk space warning pops up on a computer, it often means that your system partition is out of space. It is true that you can delete unnecessary files to free space…
Partition Magic for Server 2003
No matter you want to resize OS partition or other disk partitions on Server 2003, you can rely on third-party partition tool…
Extend C Drive SBS 2003
SBS 2003 is an operating system based on Windows Server 2003. If you want your SBS 2003 operating system to have a high performance, the system partition (C drive) is quite important…
Resize System Partition Server 2003
Windows SBS 2003 is highly recommended for businessmen because it has a good performance. However, Windows SBS 2003 has limitations…
Resize Disk Partition Server 2003
SBS 2003 is available for small and medium enterprises for running network infrastructure. Today, we will introduce the method to…

No comments:
Post a Comment